This guide describes the GeneralSync integration provided by the official Outlook add-in. It is divided into the following feature-specific sections:
Note that this document is intended as reference providing some background information on the GeneralSync integration; it is not required to read through this document in order to use GeneralSync. If you are not yet familiar with Microsoft Outlook, you might want to check out the official support resources provided by Microsoft as well. Microsoft features unaltered by the GeneralSync integration will not be covered in this guide.
While starting GeneralSync for PC for the first time, the first-run setup gives you the option to install the add-in if a suitable version of Outlook is found. With your consent, the add-in is then installed automatically. The add-in can then be used the next time you (re)start Outlook.
If you did not choose to install the add-in during the first-run setup, you can also install it manually:
Outlook will automatically display GeneralSync calendars. You can access them from the sidebar in the Calendar view. Alternatively, you can access any content managed by GeneralSync below GeneralSync in the Folders view.
You can create or delete GeneralSync-managed calendars using the GeneralSync dashboard. It is currently not possible to create or delete calendars from within Outlook.
In Outlook, you can move individual events between multiple calendars using various methods. One possible way is to drag them with the mouse, dropping them above a different calendar.
To transfer all events of an existing calendar to GeneralSync, follow these instructions:
Outlook will automatically display GeneralSync address books. You can access them from the sidebar in the People view. Alternatively, you can access any content managed by GeneralSync below GeneralSync in the Folders view.
You can create or delete GeneralSync-managed address books using the GeneralSync dashboard. It is currently not possible to create or delete address books from within Outlook.
In Outlook, you can move individual contacts between multiple address books using various methods. One possible way is to drag them with the mouse, dropping them above a different calendar.
To transfer all contacts of an existing address book to GeneralSync, follow these instructions:
Outlook supports displaying and resolving synchronization conflicts. If there are multiple colliding changes for an entry, Outlook will initially display the latest change only. When opening the entry, the conflict dialog is shown instead of a regular editing dialog:
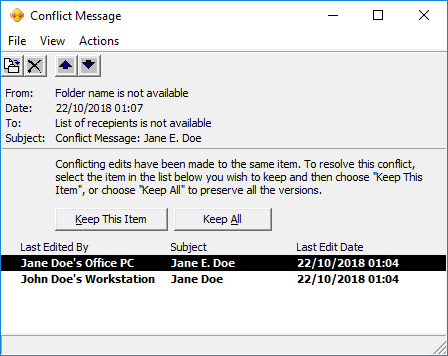
In the list at the bottom you can review all colliding changes. The buttons above the list permit to either resolve the conflict by using the currently selected version, or to preserve all versions as individual entries. Note that the latter option will cause duplicate entries to appear on all devices, so it is usually better to resolve with a single version.
Note: the People view supports opening a conflicting contact starting with Outlook 2019. In previous versions, you need to switch to a different view in order to resolve a conflict. Outlook 2019, however, introduced another bug: starting with Outlook 2019, there is a bug causing error messages when selecting conflicting calendar events in a calendar view.
Feel free to contact us if you have further questions or suggestions regarding this guide or GeneralSync itself.
Screenshot used with permission from Microsoft.