Diese Anleitung erläutert die Verwendung des offiziellen GeneralSync-Add-ins für Outlook:
Beachten Sie, dass diese Anleitung als Nachschlagewerk konzipiert wurde. Um GeneralSync zu verwenden, muss sie nicht notwendigerweise vollständig gelesen werden. Sofern Sie noch nicht mit Microsoft Outlook vertraut sind, kann Ihnen gegebenenfalls auch die offizielle Supportplattform von Microsoft weiterhelfen. Funktionen, die von GeneralSync nicht beeinflusst werden, werden in dieser Anleitung nicht näher beschrieben.
Im Rahmen der Einrichtung von GeneralSync für PC wird Ihnen die Installation des Add-ins angeboten, sofern eine kompatible Version von Outlook gefunden wurde. Mit Ihrer Zustimmung wird das Add-in dann automatisch installiert und kann nach dem nächsten Neustart von Outlook verwendet werden.
Wenn Sie die Installation des Add-ins während der Einrichtung von GeneralSync für PC nicht durchgeführt haben, können Sie die Installation alternativ manuell vornehmen:
GeneralSync-Kalender werden automatisch in Outlook angezeigt, und können z.B. in der Ansicht Kalender über die Seitenleiste erreicht werden. Alle GeneralSync-Inhalte finden Sie zudem in der Ansicht Ordner unter GeneralSync.
Kalender können über das GeneralSync-Kontrollzentrum angelegt und entfernt werden. Innerhalb von Outlook ist das Anlegen oder Entfernen neuer Kalender derzeit nicht vorgesehen.
Einzelne Termine können in Outlook z.B. via durch Klicken und Ziehen mit dem Mauszeiger zwischen verschiedenen Kalendern verschoben werden.
Um alle Termine eines bestehenden Kalenders in einen GeneralSync-Kalender zu übertragen, gehen Sie wie folgt vor:
GeneralSync-Adressbücher werden automatisch in Outlook angezeigt, und können z.B. in der Ansicht Personen über die Seitenleiste erreicht werden. Alle GeneralSync-Inhalte finden Sie zudem in der Ansicht Ordner unter GeneralSync.
Adressbücher können über das GeneralSync-Kontrollzentrum angelegt und entfernt werden. Innerhalb von Outlook ist das Anlegen oder Entfernen neuer Adressbücher derzeit nicht vorgesehen.
Einzelne Kontakte können in Outlook z.B. via Drag-and-Drop zwischen verschiedenen Adressbüchern übertragen werden.
Um alle Kontakte eines bestehenden Adressbuches in eine GeneralSync-Adressbuch zu übertragen, gehen Sie wie folgt vor:
Outlook unterstützt die Behandlung von Synchronisationskonflikten. Wenn für einen Eintrag kollidierende Änderungen festgestellt wurden, zeigt Outlook zunächst die zeitlich aktuellste Änderung an. Wenn Sie einen solchen Eintrag öffnen, öffnet sich das Fenster zur Konfliktbehandlung:
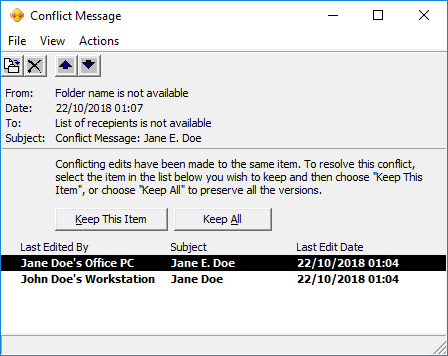
In der Liste unten können alle kollidierenden Versionen eingesehen werden, mit den Schaltflächen darüber können Sie entweder die aktuell markierte Version übernehmen oder alle verfügbaren Versionen speichern.
Beachten Sie, dass bei der Übernahme mehrerer Versionen der gleiche Eintrag in Zukunft auf allen Geräten mehrmals angezeigt wird. In der Regel ist es daher sinnvoller, eine einzelne Version auszuwählen.
Hinweis: die Ansicht Personen für Adressbücher in Outlook unterstützt erst ab Outlook 2019 das Öffnen der Konflikt-Ansicht. In früheren Versionen muss auf anderen Ansichten ausgewichen werden, um Konflikte aufzulösen. Ab Outlook 2019 gibt es dafür Probleme bei der Darstellung von Konflikten in Kalendern: das Markieren eines Termins mit einem Konflikt kann in der Kalender-Ansicht zu Fehlermeldungen führen.
Sollten Sie Rückfragen oder Verbesserungsvorschläge bezüglich dieser Anleitung oder GeneralSync im Allgemeinen haben, freuen wir uns über Ihre Rückmeldung – kontaktieren Sie uns!
Nutzung des Screenshots mit Genehmigung von Microsoft.