In dieser Anleitung wird die grundlegende Funktionalität von GeneralSync beschrieben, damit Sie schnell loslegen können:
Beachten Sie, dass diese Anleitung als Nachschlagewerk konzipiert wurde. Um GeneralSync zu verwenden, muss sie nicht notwendigerweise vollständig gelesen werden.
Dieser Abschnitt variiert je nach Betriebssystem. Auf den meisten Computern ist Microsoft Windows vorinstalliert – wenn Sie sich nicht sicher sind, ist der Abschnitt für Windows vermutlich der richtige.
Laden Sie GeneralSync über die Schaltfläche Download für Windows auf der Downloadseite herunter. Starten Sie die heruntergeladene Datei, z.B. mit einem Doppelklick oder durch Auswahl der entsprechenden Option in Ihrem Browser.
Folgen Sie anschließend den Anweisungen auf dem Bildschirm. Wenn Sie nicht sicher sind, belassen Sie es stets bei den Voreinstellungen und klicken Sie auf Weiter, bis der Vorgang abgeschlossen ist.
Laden Sie GeneralSync über die Schaltfläche Download für alle Plattformen auf der Downloadseite herunter. Entpacken Sie das heruntergeladene Archiv in einen Ordner Ihre Wahl. In der Regel gibt es dafür eine Option, wenn Sie auf die heruntergeladene Datei rechtsklicken.
GeneralSync muss nicht installiert werden, es wird direkt aus dem entpackten Verzeichnis gestartet. Beim ersten Start registriert sich GeneralSync als Startprogramm, sodass es üblicherweise automatisch gestartet wird.
Da sich Linux-Distributionen stark voneinander unterscheiden, gibt es verschiedene Möglichkeiten, diesen ersten Start durchzuführen.
Starten Sie den Eintrag "Start GeneralSync" im entpackten Verzeichnis, z.B. mit einem Doppelklick. Der Eintrag wird leider nicht in allen Distributionen dargestellt.
Starten Sie die Datei "generalsync.desktop" im entpackten Verzeichnis. Es erscheint ein Dialogfenster mit der Frage, ob Sie GeneralSync vertrauen und es starten wollen. Bejahen Sie dies.
In manchen Distributionen erscheint diese Frage nicht, und es wird stattdessen ein Texteditor angezeigt. Schließen Sie in diesem Fall den Editor und versuchen Sie eine andere Methode.
Starten Sie die Datei "generalsync" im entpackten Verzeichnis. In manchen Distributionen werden Sie daraufhin gefragt, ob Sie GeneralSync ausführen oder öffnen wollen – wählen Sie ausführen.
Eventuell öffnet sich statt GeneralSync oder der Rückfrage ein Texteditor. Schließen Sie in diesem Fall diesen Editor und versuchen Sie eine andere Methode.
Öffnen Sie ein Terminal im entpackten Verzeichnis und führen Sie darin folgenden Befehl aus:
chmod a+x update generalsync && ./generalsync
Wenn GeneralSync daraufhin nicht startet, sollte unabhängig von der Distribution zumindest eine aussagekräftige Fehlermeldung angezeigt werden.
Beim dem Start von GeneralSync kann eventuell auch eine Fehlermeldung angezeigt werden, die Sie dazu auffordert, benötigte Software nachzuinstallieren. In vielen Fällen genügt es dann, die automatische Problembehebung mit Enter zu akzeptieren und den Anweisungen auf dem Bildschirm zu folgen. GeneralSync sollte anschließend normal starten.
Beim ersten Start von GeneralSync wird der Einrichtungsdialog angezeigt, der Sie durch die initiale Konfiguration führt. Dieser Prozess ist weitgehend selbsterklärend:
Die erste Seite des Dialogs zeigt eine Liste von verfügbaren Anwendungen, die mit GeneralSync kompatibel sind:
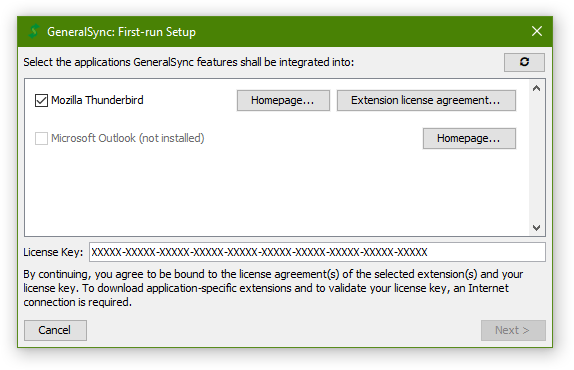
Sofern eine Erweiterung / ein Add-on für die Integration von GeneralSync in eine Anwendung benötigt wird, wird diese automatisch installiert, wenn der Haken vor dem Namen der Anwendung gesetzt ist und mit dem Dialog fortgefahren wird. Folgen Sie dann gegebenenfalls den Anweisungen auf dem Bildschirm.
Abgesehen von der Auswahl der Erweiterungen müssen Sie auf der ersten Seite auch Ihren Lizenzschlüssel eingeben. Sie finden Ihren Lizenzschlüssel auf der Downloadseite, sofern er nicht automatisch eingetragen wurde.
Sollten Sie eine Anwendung erst während der Anzeige des Einrichtungsdialogs installiert haben, können Sie mit dem Aktualisieren-Knopf oben rechts erneut nach installierten Anwendungen suchen.
Beachten Sie, dass einige Anwendungen mindestens einmal gestartet werden müssen, damit ihre Installation erkannt werden kann. Sollte GeneralSync eine Anwendung auch nach ihrem ersten Start nicht erkennen, können Sie eventuell benötigte Erweiterungen auch manuell installieren. Die hierzu benötigten Download-Links finden Sie im Lizenzmanager.
Sie können anschließend eine von zwei Methoden zur Einrichtung von GeneralSync auswählen:
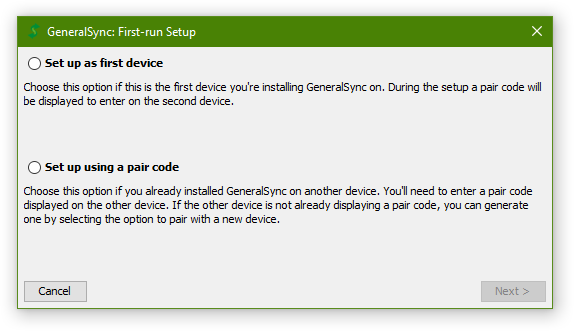
Sollten Sie GeneralSync jemals auf einem anderen Gerät gestartet haben, ist Mit Kopplungs-Code einrichten die richtige Wahl: im Rahmen der Einrichtung wird die Verbindung zu einem anderen Gerät hergestellt, von dem existierende Daten übertragen werden können. Lesen Sie dafür im nächsten Abschnitt weiter.
Als erstes Gerät einrichten sollte nur auf dem allerersten Gerät verwendet werden, auf dem Sie GeneralSync einrichten. Im nächsten Schritt wird dann angeboten, einen neuen Kalender und ein neues Adressbuch einzurichten:
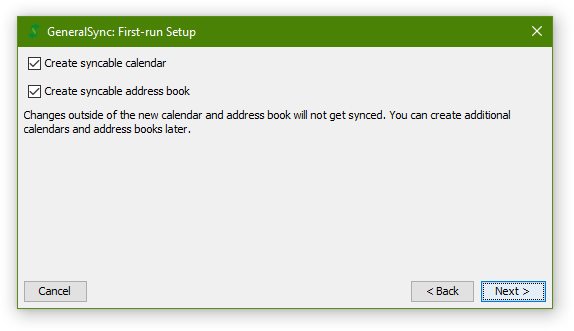
Um den Kalender und/oder das Adressbuch auch auf einem anderen Gerät nutzen zu können, muss nun eine Verbindung zum anderen Gerät angelegt werden. Die dafür notwendige Verbindung wird im nächsten Schritt hergestellt.
Bevor GeneralSync direkt Daten mit einem Gerät austauschen kann, müssen die beiden Geräte gekoppelt werden. Dazu wird auf einem der beiden Geräte ein Kopplungs-Code erzeugt, der auf dem anderen Gerät eingegeben wird:
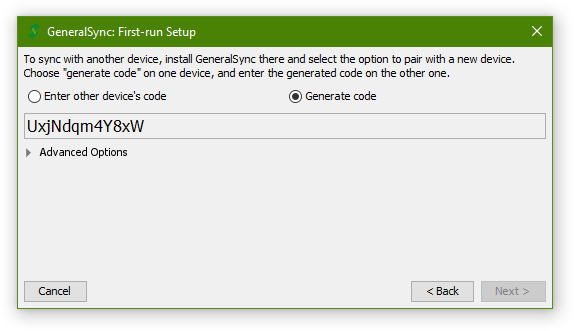
Danach können Sie auf beiden Geräten wählen, ob alle Daten mit dem jeweils anderen Gerät synchronisiert werden sollen:
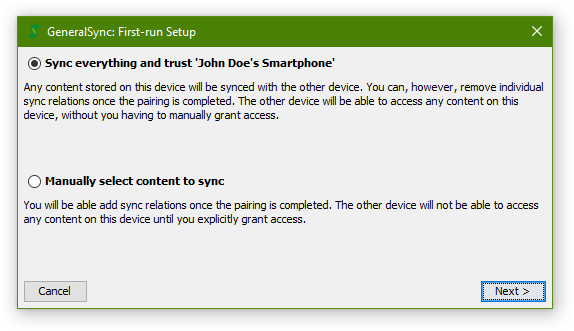
Detailliertere Erläuterungen zur Kopplung mit Geräten finden Sie im entsprechenden Kapitel dieser Anleitung.
Der Einrichtungsassistent ist damit abgeschlossen. Nach einem Klick auf Fertigstellen öffnet sich nun das Kontrollzentrum. Wenn Sie alle Daten mit nur einem Gerät synchronisieren wollen, ist keine weitere Konfiguration mehr erforderlich – sie können das Kontrollzentrum in diesem Fall einfach wieder schließen.
Andernfalls erfahren Sie in den nächsten Kapiteln, wie Geräte und Synchronisationsbeziehungen verwaltet werden können.
GeneralSync synchronisiert Ihre Daten üblicherweise automatisch im Hintergrund. Sollten Sie direkt auf GeneralSync zugreifen wollen, steht Ihnen das in diesem Kapitel beschriebene Kontrollzentrum zur Verfügung.
Es gibt verschiedene Methoden, um das Kontrollzentrum zu öffnen. Am Einfachsten ist die Verwendung des GeneralSync-Symbols in der Taskleiste: ein Doppelklick öffnet das Kontrollzentrum direkt, darüber hinaus kann es aus dem Kontextmenü des Symbols gestartet werden.
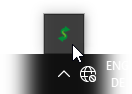
Auch ein erneuter Start von GeneralSync öffnet das Kontrollzentrum, sofern GeneralSync bereits im Hintergrund läuft. Unter Windows ist das Kontrollzentrum so z.B. auch durch das Startmenü verfügbar.
Das Kontrollzentrum besteht aus zwei Teilen: in der Liste auf der linken Seite können Einträge ausgewählt werden, die dann rechts detaillierter dargestellt werden. In der Liste befinden sich neben Kalendern und Adressbüchern auch alle gekoppelten Geräte. Die Verwaltung von Geräten wird im nächsten Abschnitt erläutert, dieser Abschnitt befasst sich mit den synchronisierbaren Inhalten.
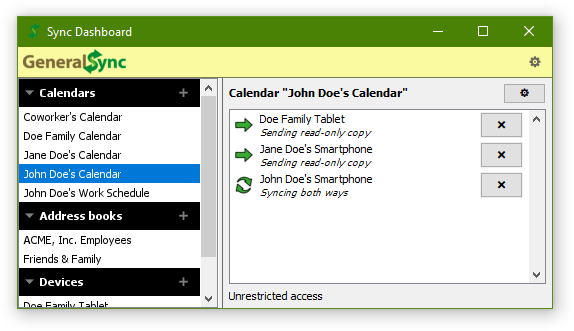
Die Liste links ist nach Kategorien gruppiert. Mit den Plus-Schaltflächen neben den Kategorieüberschriften können neue Einträge hinzugefügt werden, im Falle der Kalender-Kategorie beispielsweise neue Kalender.
Die Detailansicht rechts gliedert sich in drei Teile. Oben steht der Name des ausgewählten Inhalts, der mit der Schaltfläche daneben geändert werden kann (Zahnrad-Symbol). Über den Dialog zum Ändern des Namens kann der Inhalt auch ganz gelöscht werden.
Darunter werden Synchronisationsbeziehungen dargestellt: für jedes gekoppelte Gerät kann mit der Schaltfläche auf der rechten Seite die Synchronisation gestartet oder gestoppt werden. Weitere Details zu Synchronisationsbeziehungen finden Sie in einem späteren Kapitel.
Zuletzt werden ganz unten etwaige Beschränkungen angezeigt, zum Beispiel wenn der Inhalt nur zum Lesen verfügbar ist und nicht verändert werden kann.
Wird im Kontrollzentrum links ein Gerät ausgewählt, werden rechts Details zu diesem Gerät angezeigt:
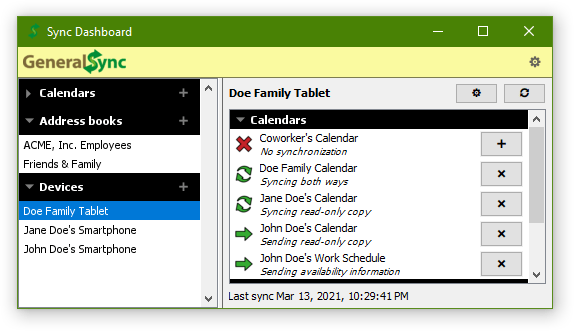
Die Ansicht rechts ähnelt der Detailansicht von Inhalten: auch hier werden mittig Synchronisationsbeziehungen dargestellt, die mit den Schaltflächen rechts gestartet oder gestoppt werden können. Darunter wird der Zeitpunkt der letzten erfolgreichen Synchronisation angezeigt.
Während GeneralSync Daten bei Bedarf automatisch austauscht, kann über die Aktualisieren-Schaltflächen oben rechts auch eine sofortige Synchronisation erzwungen werden. Mit der Zahnrad-Schaltfläche links daneben kann bei Geräten mehr als nur der Name geändert werden:
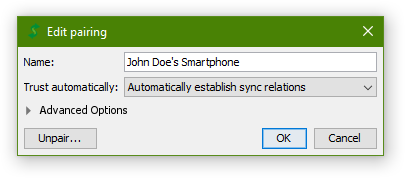
Abgesehen vom Gerätenamen und einigen Einstellungen für fortgeschrittene Nutzer kann hier mit der Einstellung Automatisch vertrauen festgelegt werden, ob und wann Synchronisationsbeziehungen automatisch angenommen oder aufgebaut werden:
Synchronisationsbeziehungen müssen immer bestätigt werden – Für alle Synchronisationsbeziehungen ist eine manuelle Bestätigung erforderlich. Daten werden erst nach Ihrer Zustimmung gesendet oder empfangen.
Neue Inhalte automatisch annehmen – Das Gerät darf ohne Rückfrage neue Inhalte anlegen. So angelegte Inhalte werden dauerhaft automatisch synchronisiert. Für den Zugriff auf bereits vorhandene Inhalte ist weiterhin Ihre Zustimmung erforderlich.
Mit dieser Option kann die Menge an Rückfragen reduziert werden, ohne Vollzugriff auf alle Daten einzuräumen. Daher ist diese Option die Standardeinstellung für Geräte, mit denen nicht alle Inhalte synchronisiert werden.
Alle Synchronisationsbeziehungen automatisch annehmen – Das Gerät darf ohne Rückfrage beliebige Synchronisationsbeziehungen aufnehmen. Damit erhält das Gerät auch ohne individuelle Zustimmung Lese- und Schreibzugriff auf alle Inhalte.
Diese Option sollte nur verwendet werden, wenn Sie selbst der Besitzer des anderen Gerätes sind oder dem Besitzer des anderen Geräts vollumfänglich vertrauen.
Synchronisationsbeziehungen automatisch herstellen – Das Gerät darf ohne Rückfrage beliebige Synchronisationsbeziehungen aufnehmen und alle neu angelegten Inhalte werden automatisch bidirektional synchronisiert.
Mit dieser Option können Inhalte automatisiert gespiegelt werden, ohne jeweils einzelne Synchronisationsbeziehungen hinzufügen zu müssen. Sie ist daher die Standardeinstellung für Geräte, bei deren Kopplung Alles synchronisieren und vertrauen ausgewählt wurde.
Diese Option sollte nur verwendet werden, wenn Sie selbst der Besitzer des anderen Gerätes sind oder dem Besitzer des anderen Geräts vollumfänglich vertrauen.
Mit der Schaltfläche Entkoppeln... unten im Dialog können darüber hinaus und alle Synchronisationsbeziehungen entfernt und die Kopplung mit dem Gerät aufgehoben werden. Bereits übertragene Inhalte bleiben dabei unverändert erhalten. Auf dem anderen Gerät wird die Kopplung weiterhin sichtbar bleiben, bis dort ebenfalls entkoppelt wird.
Neben den Schaltflächen zum Wechsel zwischen den beiden Tabs befindet sich in der Titelzeile des Kontrollzentrums auch eine Zahnrad-Schaltfläche zum Öffnen des Konfigurationsdialogs:
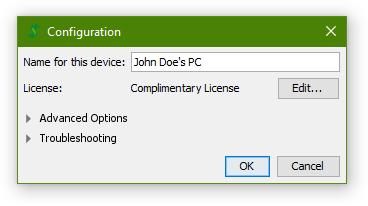
Hier kann der Gerätename und die aktive Lizenz geändert werden. Darüber hinaus bietet der Konfigurationsdialog – wie auch einige andere Dialoge – einige Funktionen für fortgeschrittene Nutzer. Ändern Sie die unter Erweiterte Optionen angezeigten Einstellungen nur, wenn sie absolut sicher sind, was sie tun. Falsche Werte in diesem Bereich können verschiedene, schwerwiegende Fehler verursachen. Darunter befindet sich der Bereich zur Fehlerbehebung, in dem technische Informationen zu Ihrer Installation sowie Systemnachrichten angezeigt werden. Wenn Sie jemanden um Hilfe bitten, sollten Sie zumindest die dort angezeigte Versionsnummer angeben.
Bevor Informationen mit einem anderen Gerät ausgetauscht werden können, muss eine Kopplung durchgeführt werden. Aus technischen Gründen muss hierbei ein kurzer alphanumerischer Code auf einem der beiden Geräte erzeugt und auf dem anderen eingegeben werden. Kopplungs-Codes beachten die Groß- und Kleinschreibung und können nur einmal verwendet werden, während sie auf dem anderen Gerät angezeigt werden.
Um die Kopplung mit einem weiteren Gerät einzuleiten, klicken Sie auf die Plus-Schalfläche in der Überschrift Geräte in der Liste links im Kontrollzentrum. Auch im Rahmen der Ersteinrichtung wird eine Kopplung durchgeführt – das Vorgehen ist in beiden Fällen identisch.
Nachdem der Dialog zur Kopplung geöffnet wurde, kann direkt ein Kopplungs-Code eingegeben werden:
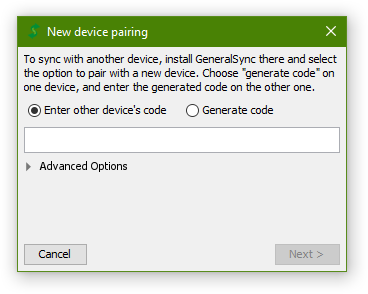
Sofern das andere Gerät mit dem gleichen Netzwerk verbunden ist, werden nach Eingabe des Kopplungs-Codes alle notwendigen Daten ausgetauscht. Sie gelangen dann zum nächsten Schritt.
Fortgeschrittene Nutzer können auch eine Kopplung durchführen, wenn die Geräte nicht mit dem gleichen Netzwerk verbunden sind. Die hierfür benötigte Konfiguration würde jedoch den Rahmen dieser Anleitung sprengen, da bereits kleine Fehler zu Sicherheitsproblemen führen können. Wenn Sie wissen was Sie tun, finden Sie die entsprechenden Einstellungen in den erweiterten Optionen des Kopplungs-Dialogs sowie der Konfiguration.
Wenn Sie stattdessen einen Code für die Eingabe auf dem anderen Gerät erzeugen wollen, wählen Sie die Option Code generieren:

Geben Sie den angezeigten Kopplungs-Code auf dem anderen Gerät ein. Der Dialog wird nach erfolgreichem Datenaustausch automatisch auf die nächste Seite wechseln, die im nächsten Abschnitt beschrieben wird.
Sobald alle notwendigen Daten ausgetauscht wurden, können Sie zwischen zwei Optionen wählen:
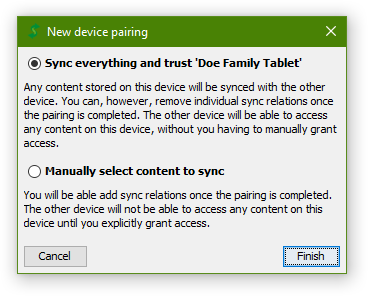
Alles synchronisieren und vertrauen – Alle derzeit und in Zukunft verfügbaren Kalender und Adressbücher werden standardmäßig mit dem anderen Gerät synchronisiert. Das andere Gerät erhält uneingeschränkten Lese- und Schreibzugriff auf alle Daten.
Diese Option sollte nur verwendet werden, wenn Sie selbst der Besitzer des anderen Gerätes sind oder dem Besitzer des anderen Geräts vollumfänglich vertrauen.
Manuell wählen, was synchronisiert werden soll – Es werden zunächst keine Daten synchronisiert. Sie können später beliebige Synchronisationsbeziehungen hinzufügen. Das andere Gerät kann ohne Ihre explizite Erlaubnis nicht auf bestehende Daten zugreifen. Details zur dieser expliziten Erlaubnis finden Sie im nächsten Kapitel.
Diese Option sollte verwendet werden, wenn Sie dem Besitzer des anderen Gerätes nicht uneingeschränkt vertrauen oder nur einen geringen Teil Ihrer Daten synchronisieren wollen.
GeneralSync synchronisiert Daten automatisch im Hintergrund. Welche Daten mit welchen Geräten ausgetauscht werden, bestimmen die sogenannten Synchronisationsbeziehungen. Eine solche Beziehung verbindet jeweils einen Inhalt (z.B. Kalender) mit einem gekoppelten Gerät.
Es gibt zwei grundverschiedene Typen von Synchronisationsbeziehungen, zwischen denen beim Anlegen einer neuen Synchronisationsbeziehung gewählt werden kann:
Bidirektionale Synchronisation – der gleiche Inhalt ist auf beiden Geräten verfügbar. Änderungen auf einem Gerät werden automatisch an das andere weitergegeben.
Unidirektionales Senden / Empfangen – ein Gerät hält eine vollständige und schreibbare Version eines Inhalts vor, und stellt dem anderen Gerät einen ausschließlich lesenden Zugriff auf den Inhalt oder Teile davon bereit. Änderungen auf dem sendenden Gerät werden automatisch an das andere weitergegeben, jedoch nicht umgekehrt.
Unabhängig vom Inhaltstyp kann hierbei gewählt werden:
alle Inhalte – es werden alle Inhalte ohne Einschränkungen übertragen
Bei Kalendern kann weiter eingeschränkt werden:
Verfügbarkeitsinformationen – es werden nur Start- und Endzeiten sowie eine ggf. eingetragene Verfügbarkeit (frei / beschäftigt) übertragen. Alle weiteren Details der Termine werden vor der Übertragung entfernt.
öffentliche Termine und Verfügbarkeitsinformationen – für als vertraulich bzw. privat markierte Termine werden wie im Modus Verfügbarkeitsinformationen nur Start- und Endzeit sowie ggf. Verfügbarkeit übertragen. Alle übrigen Termine werden vollständig übertragen.
Im Kontrollzentrum wird der Modus mit kleinen Symbolen angezeigt, die im nächsten Abschnitt genauer erläutert werden.
Um Ihre Daten zu schützen, sendet und empfängt GeneralSync Daten nur nach Ihrer expliziten Zustimmung. Nach dem Anlegen einer Synchronisationsbeziehung muss diese auf dem anderen Gerät bestätigt werden. Sie können in den Geräteeinstellungen festlegen, die Bestätigung in bestimmten Situationen automatisch zu erteilen.
Eine neu angelegte Synchronisationsbeziehung ist daher zunächst inaktiv, bis die Bestätigung auf dem anderen Gerät erfolgt ist. Der Zustand einer Synchronisationsbeziehung lässt sich an der Farbe des danebenstehenden Symbols erkennen:
| Aktive Synchronisationsbeziehung | |
|---|---|
| Synchronisation in beiden Richtungen – der Inhalt ist auf beiden Geräten verfügbar. Änderungen auf einem Gerät werden automatisch an das jeweils andere weitergegeben. Sie können die Datenübertragung mit der Kreuz-Schaltfläche beenden. | |
| Synchronisation schreibgeschützter Kopie – der Inhalt ist auf beiden Geräten verfügbar, aber nicht schreibbar. Wenn Änderungen von dritten Geräten aus empfangen werden, werden diese an das jeweils andere Gerät weitergegeben. Sie können die Datenübertragung mit der Kreuz-Schaltfläche beenden. | |
| Bereitstellung [...] – das andere Gerät erhält Zugriff auf eine schreibgeschützte Kopie des Inhalts oder den angegebenen Teil davon. Änderungen werden automatisch an das andere Gerät weitergegeben. Sie können die Datenübertragung mit der Kreuz-Schaltfläche beenden. | |
| Empfang schreibgeschützter Kopie – das andere Gerät stellt lesenden Zugriff auf den Inhalt oder einen Teil davon bereit. Sie können die Datenübertragung mit der Kreuz-Schaltfläche beenden. | |
| Inaktive Synchronisationsbeziehung | |
|---|---|
|
|
Synchronisationsbeziehung verfügbar – auf dem anderen Gerät wurde eine Synchronisationsbeziehung angelegt, die noch nicht bestätigt wurde. Klicken Sie auf die Abhaken-Schaltfläche, um die Synchronisation zu starten. (Das Symbol zeigt den Typ der verfügbaren Synchronisationsbeziehung an.) |
|
|
Bestätigung auf anderem Gerät ausstehend – es wurde eine Synchronisationsbeziehung angelegt, die auf dem anderen Gerät noch nicht bestätigt wurde. Sie können die Anfrage mit der Kreuz-Schaltfläche zurückziehen – oder die Beziehung auf dem anderen Gerät bestätigen, sofern dies nicht automatisch passiert. (Das Symbol zeigt den Typ der ausstehenden Synchronisationsbeziehung an.) |
| Keine Synchronisationsbeziehung | |
|---|---|
| Keine Synchronisation – Es findet kein Datenaustausch statt. Um das zu ändern, können Sie mit der Plus-Schaltfläche eine neue Synchronisationsbeziehung anlegen. | |
| Inkompatible Daten verhindern eine Synchronisation – Es findet kein Datenaustausch statt. Auf dem anderen Gerät wurde eine Synchronisationsbeziehung angelegt, die nicht bestätigt werden kann. Je nach Situation müssen Sie die Synchronisationsbeziehung auf dem anderen Gerät oder ein Kalender bzw. Adressbuch auf diesem Gerät entfernen, damit eine Synchronisation möglich wird. | |
Während aktive Synchronisationsbeziehungen sowohl bei Auswahl des Gerätes als auch bei Auswahl des Inhalts sichtbar sind, können inaktive Beziehungen auch nur in einer der beiden Listen auftauchen. So ist z.B. eine unbestätigte Synchronisationsbeziehung für Kalender nur bei Auswahl des Kalenders sichtbar, da der Kalender auf dem anderen Gerät eventuell noch nicht existiert.
Um eine neue Synchronisationsbeziehung am PC hinzuzufügen, klicken Sie im Kontrollzentrum innerhalb der Liste der Synchronisationsbeziehungen auf die Plus-Schaltfläche neben dem Gerät bzw. Inhalt, der synchronisiert werden soll. Es wird nun der Dialog zum Anlegen einer Synchronisationsbeziehung angezeigt:
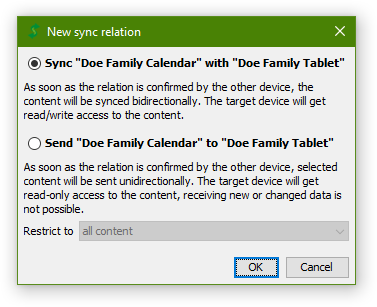
Wie bereits erwähnt, gibt es neben der bidirektionalen Synchronisation auch die Möglichkeit, eine schreibgeschützte Kopie weiterzugeben. In diesem Fall sind gegebenenfalls vorgefertigte Filter verfügbar, um die lesbaren Informationen einzuschränken. Diese finden Sie im Einschränken auf-Feld.
Wenn Sie eine nur lesbare Kopie eines Inhalts weitergeben wollen, sind die meisten Felder ausgegraut: in diesem Fall ist nur ein bidirektionaler Austausch möglich.
Klicken Sie nach Auswahl des Modus auf Ok, um die Synchronisationsbeziehung anzulegen. Die Beziehung bleibt zunächst inaktiv, bis sie auf dem anderen Gerät bestätigt wurde. Je nach Konfiguration erfolgt dies automatisch oder es wird dort eine entsprechende Aufforderung angezeigt. Mit der Bestätigung wird die Synchronisationsbeziehung aktiviert, Daten werden fortan automatisch im Hintergrund ausgetauscht.
Der Zugriff auf GeneralSync-Kalender und -Adressbücher mit anderen Anwendungen erfordert je nach Anwendung die Installation eines Add-ons, Add-ins oder anderweitiger Erweiterung. Details bezüglich der Verwendung von GeneralSync in einer unterstützten Anwendung finden Sie in der Dokumentation der verwendeten GeneralSync-Erweiterung (oder, im Falle einer nativ unterstützten Anwendung, der Dokumentation der Anwendung selbst).
Sollten Sie Rückfragen oder Verbesserungsvorschläge bezüglich dieser Anleitung oder GeneralSync im Allgemeinen haben, freuen wir uns über Ihre Rückmeldung – kontaktieren Sie uns!