In order to get you started, this document will guide you through the basic features of GeneralSync. It is divided into the following feature-specific sections:
Note that this document is intended as reference providing some background information; it is not required to read through this document in order to use GeneralSync.
When starting GeneralSync for the first time, you first need to accept the license agreement and our privacy policy. If you do not enter a license key later on, you thereby agree to the default license agreement for Android.
Note that, in contrast to the first-run procedure on PC, you do not need to enter a license key right away: GeneralSync for Android can be used for noncommercial, private purposes without entering a license key. For commercial use, a license key can be entered in the configuration accessible through the dashboard.
On recent devices, you will also be prompted to confirm the permissions required for GeneralSync to work. If you do not confirm them, related features will be unavailable. For example, other apps will not be able to access GeneralSync calendars unless you grant the calendar permission.
Afterwards, you'll be guided through the initial setup.
You can then select one of two modes to set up GeneralSync:
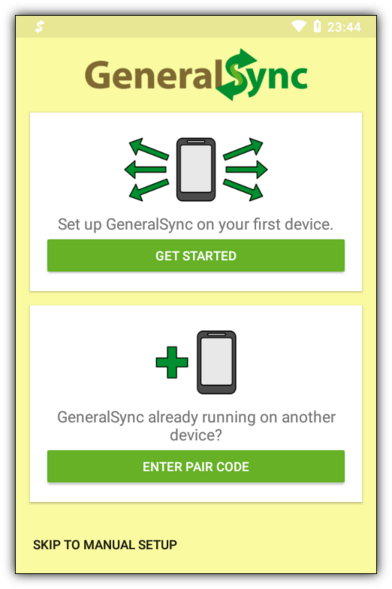
If you ever started GeneralSync on another device, choose Set up using a pair code: you can then set up a connection to another device to transfer existing data from. If you do so, continue reading in the next section.
Set up as first device should only be used on the very first device you ever set up. During the next step, you have the opportunity to create a new calendar and a new address book:

To use the new calendar and/or address book on another device as well, you now need to establish a connection to another device. The process is covered in the following section.
In order to directly exchange data between two devices, GeneralSync requires the two devices to be paired. For that, a pair code is generated on one of the devices, which must be entered on the other device:
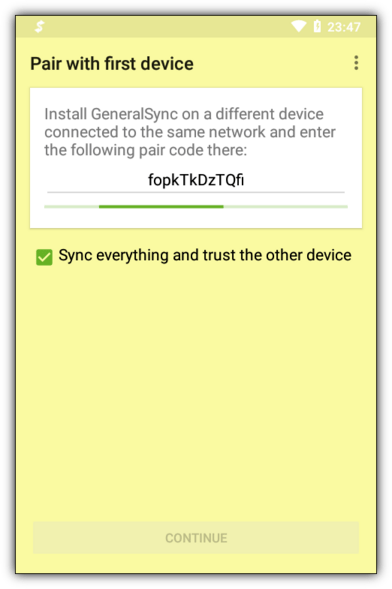
If you don't want to transfer all calendars and address books to the other device and/or don't want to grant the other device unrestricted access to this device, uncheck Sync everything and trust the other device.
More details on this choice and on pairing in general is available in the pairing chapter of this guide.
The first-run setup is now complete. After you tap on Finish, the Dashboard will be shown. If you wanted to sync everything with a single device, you don't need to do anything else – you can simply close the app.
Otherwise the next chapters will help you to manage devices and sync relations.
GeneralSync is usually running in the background, performing all tasks automatically. When selecting GeneralSync from the launcher, the sync dashboard is shown, which permits you to manage content and sync relations and provides access to GeneralSync's configuration:
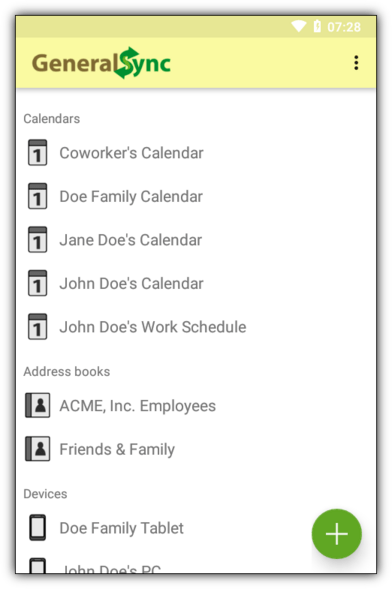
Above the list, you might see warnings about issues that prevent GeneralSync from operating correctly. In many cases, you can fix these issues by tapping on the corresponding button.
Using the floating plus button, you can add additional elements: after tapping on it, individual buttons to create new calendars, address books and to pair with devices are shown.
At the top of the list, all calendars and address books are listed. When tapping on one of them, you can view and edit details of the selected entry:
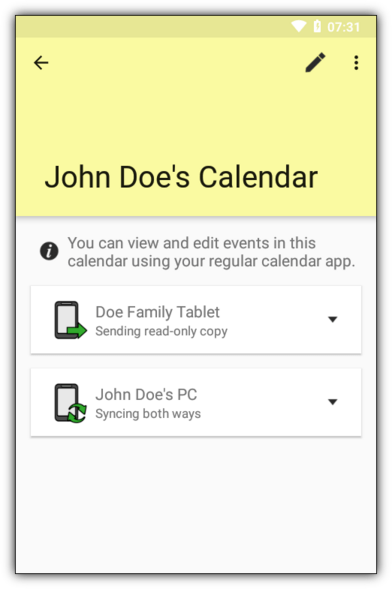
The central list contains all sync relations: the entry for every paired device shows if and how the content is synced with that device. To edit a sync relation, simply tap on it. More details on sync relations are available in the corresponding chapter in this guide.
Above the sync relations you might find important notices about the selected content. For example, a notice is shown there if there are sync conflicts that need to be resolved manually or if the content is read-only.
To edit metadata like the name or – for calendars – the color and email address, tap on the pen icon in the action bar:
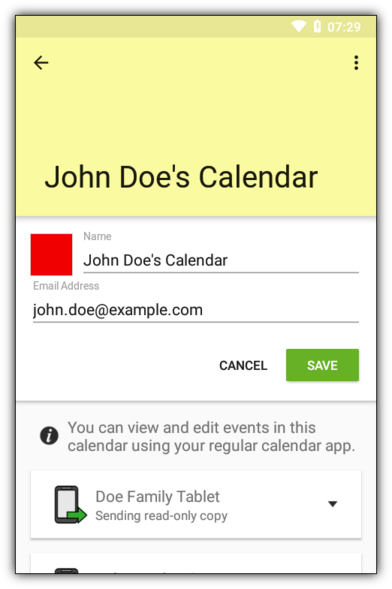
For calendars, the selected color and email address is directly transmitted to calendar apps on your device. If and how they are displayed there, depends on the exact app(s) you use. These settings are not shared with other devices, so you can use a different color on every device.
Once you're done, tap on the Save button to finish editing the details.
More options are available in the 3-dot-menu in the action bar: using Delete... you can delete the content, and Import... permits to copy data from existing calendars or address books on this device.
Below the content, the dashboard's list contains all paired devices. After tapping on one of them, its details are shown:
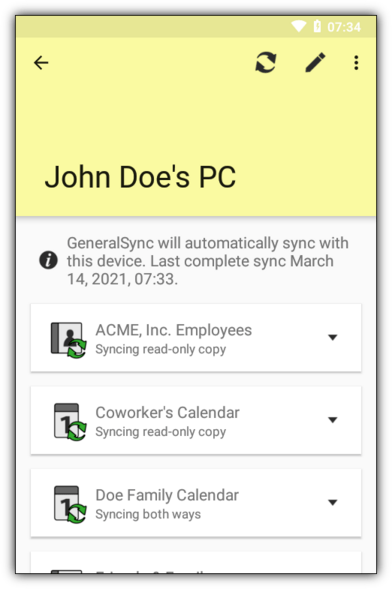
The layout is similar to the one for content details: the central element is again a list of sync relations. For devices, there is one entry for each piece of content available either locally or on the selected device. They can get changed by tapping on them, details can be found in the chapter on sync relations.
Above the list, the time and date of the last successful sync is shown. While GeneralSync will automatically initiate syncs on demand, you can use the refresh icon in the action bar to force an immediate sync.
By tapping the pen icon, you can edit metadata and other settings:
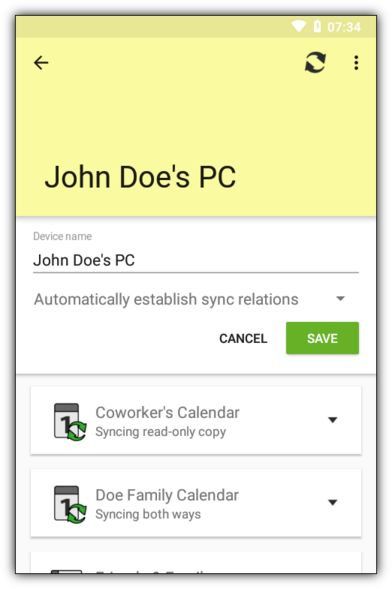
Besides editing the device name, the panel also contains a setting controlling if and how sync relations towards this device will get accepted automatically. You can select one of the following options from the drop-down list:
Sync relations always need manual confirmation – Manual confirmation is required for any kind of sync relation. Without explicit consent, no data is sent or received.
Automatically accept new content – The device may supply content without explicit confirmation. Said content will then continue to get synced with the device, but any access to existing content requires your confirmation.
This option can be used to reduce the amount of confirmations necessary to set up GeneralSync, without completely trusting the other device. It is thus the default settings for devices you don't sync everything with.
Automatically accept all sync relations – Sync relations initiated by this device become active without any confirmation. Choosing this option effectively grants the device read and write access to all content.
Only choose this option if the device is in your possession or you trust the device's owner completely.
Automatically establish sync relations – In addition to activating all sync relations without confirmation, this option also adds bidirectional sync relations for any newly created content.
This option lets you mirror your data on another device without the need to manually add sync relations. It is thus the default option when choosing Sync everything and trust during pairing.
Only choose this option if the device is in your possession or you trust the device's owner completely.
In the 3-Dot-Menu in the action bar, Unpair... permits to remove the pairing with the device. Using that menu, you can also enable advanced options, that should only be altered if you know what you're doing.
From the dashboard's main view, you can open GeneralSync's Configuration screen using the 3-Dot-Menu in the action bar:
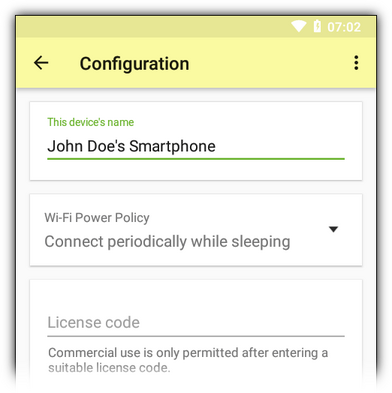
Your changes will get saved as soon as you leave the screen. To leave without saving your changes, use the Option Discard changes in the 3-Dot-Menu. That menu also permits to view legal information, open downloaded license files and to enable advanced options, that should only be altered if you know what you're doing.
You can edit the following settings:
This device's name – the name displayed on other paired devices. It is highly recommended to set an unique name for each device.
Wi-Fi Power Policy – This setting controls whether GeneralSync should prevent your device's Wi-Fi from being turned off. Android will, by default, disable Wi-Fi when you do not use your device for some time. As GeneralSync can only receive or distribute changes while Wi-Fi is on, it may be reasonable to change that policy.
This feature requires hardware support. GeneralSync cannot determine whether its requests were honored by the Wi-Fi module, and some devices do not support all operations required for GeneralSync to be fully operational while the screen is turned off.
By default, Connect periodically while sleeping will cause your device to periodically reconnect to the network (by default every 1-2 hours). This increases the reliability of syncs with other devices that are permanently connected to the network without having the major battery impact from holding permanent Wi-Fi connections.
To further reduce power consumption, Permit permanent disconnect enables you to only prevent disconnecting while GeneralSync is actively transmitting data. Your device will then not try to reconnect to the network while it is not used, permitting deeper sleep modes.
If you want to sync with devices that are only periodically connected to the network and have a strong battery, Remain connected and reconnect if necessary can be used to prevent any automatic disconnects. Once a connection is lost, the device will periodically try to re-establish the connection to a saved Wi-Fi network.
You can also use Do not alter system behavior to forbid GeneralSync from ever affecting your connection. While this can help on some very old devices, it will usually reduce GeneralSync's reliability.
License key – if you purchased a license for GeneralSync, you can enter your license key here. Alternatively, download a license file from the license manager and select the option License file... from the 3-Dot-Menu. That way you don't need an internet connection nor need to type the code by hand. You can remove the license file once it has been loaded.
Some features (for example automatic updates without Google Play) require a valid license. Also note that your usage of GeneralSync is bound to the terms of the license whose license key has been entered in the app. The default license applying while no license code is entered does not permit any commercial usage!
In order to exchange data with another device, said device must be paired. For technical reasons, pairing requires a short alphanumeric code to be generated on one of the devices and entered on the other device. Pair codes are case-sensitive and can only be used once and while they're displayed.
To start pairing with another device, tap on the floating plus button in the sync dashboard, then on the newly visible button with the device icon. You can also pair with a device during the first run setup – the process is almost the same.
When starting the pair process, it displays a pair code to enter on the other device:
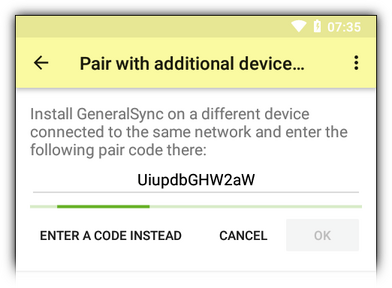
Enter the displayed pair code on the other device. Once all necessary data is exchanged, the dialog will move to the next step.
To enter the pair code of another device, select Enter a code instead:
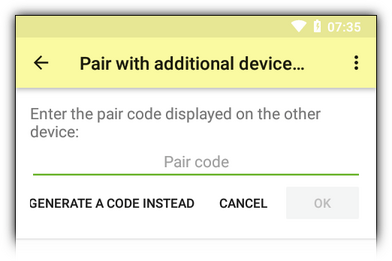
If the other device is connected to the same network, it is sufficient to enter the code generated by the other device and tap on Ok. GeneralSync will then exchange all necessary data and move on to the next step.
Expert users can also initiate a pairing with devices not connected to the same network, but the configuration required to do so securely is way beyond the scope of this guide. The configuration options required for that can be found within the advanced option sections of both the pair dialog and the configuration dialog.
Once the pairing data has been exchanged, you can choose between two options:
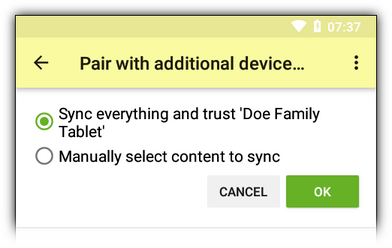
Sync everything and trust – All calendars and address books will get synced with the other device, including ones added in the future. The device will get unrestricted access to any content stored on this device.
Only choose this option if the device is in your possession or you trust the device's owner completely.
Manually select content to sync – Initially, nothing is synced with the device. After selecting this option, you can select what to sync at the bottom of the screen. The other device will not be able to access any content currently stored on this device, unless you explicitly permit it to do so. Details on that permission can be found in the next chapter.
This option should be used if you do not trust the user of the other device or only want to sync a part of your data.
GeneralSync automatically syncs in the background. To select what data is exchanged with which devices, you can create or remove sync relations. A sync relation connects syncable content (i.e. a Calendar) with a paired device.
There are two basic types that you can choose from when adding sync relations:
Bidirectional Synchronization – the same content is available on both devices. If a change is recorded on one device, it is distributed to the other one.
Unidirectional Sending / Receiving – one device holds a complete, writeable version of the content, and provides read-only access to said content or parts of it towards the other device. If a change is recorded on the sending device, it is distributed to the receiving one, but not vice-versa.
For any content, you can select:
read-only copy – everything is transmitted, without any restrictions
For calendars, you can select more restricted options:
availability information – for each event, only start time, end time and availability (free/busy) is transmitted. Any other details are removed before sending.
non-confidential events and availability information – events marked as confidential resp. private are transmitted as in the mode availability information: only start time, end time and availability information is sent. All other events are transmitted in their entirety.
In the dashboard, a sync relation's mode is indicated with a small icon. The various icons are explained in the next section.
To protect your data, GeneralSync will not send or receive any data without explicit user approval. After creating a sync relation, it is thus required to confirm the relation on the other device. You can use device settings to automatically confirm sync relations in specific situations.
New sync relations are thus inactive until they are confirmed. The state of a sync relation is indicated by the color of its icon:
| Active sync relation | |
|---|---|
| Syncing both ways – the content is available on both devices. Changes on one device will be automatically transmitted to the other device. To stop syncing, tap on the relation and select Do not sync. | |
| Syncing read-only copy – the content is available and read-only on both devices. When receiving changes from a third devices, these changes will get transferred to the other device. To stop syncing, tap on the relation and select Do not sync. | |
| Sending [...] – the other device gets access to a read-only copy of the content or a part of it. Changes will get transferred automatically towards the other device (but not vice-versa). To stop syncing, tap on the relation and select Do not sync. | |
| Receiving read-only copy – the other device provides access to a read-only copy of the content or to a part of it. To stop syncing, tap on the relation and select Do not sync. | |
| Inactive sync relation | |
|---|---|
|
|
Sync relation available – a sync relations has been created on the other device, which is not yet confirmed. Tap on the relation and select the corresponding option to confirm the sync relation and start syncing. (The icon depends on the type of the sync relation.) |
|
|
Pending confirmation on other device – a sync relations has been created, but it has not yet been confirmed on the other device. Confirm the relation on the other device to start syncing. (The icon depends on the type of the sync relation.) |
| No sync relation | |
|---|---|
| No synchronization – No data is transferred. To change that, tap on the relation and select the sync relation to create. For writable content, you can select any of the types described above. New sync relations will start as inactive, until they are confirmed on the other device. | |
| Incompatible data prevents synchronization – No data is transferred. There is a sync relation created on the other device, which cannot be confirmed. Depending on the situation, you either need to remove the sync relation on the other device or remove conflicting content on this device to be able to establish a sync relation. | |
While active sync relations are visible both in device and content details, inactive sync are in some cases only visible in one of the two. For example, an unconfirmed sync relation for a calendar is only visible in that calendar's details, as it might not yet exist on the other device.
GeneralSync exposes supported data types to Android, which enables you to use them with any app. You can use any app compatible with the standard Android interfaces, refer to the app's documentation for details on its usage.
If you did not permit the GeneralSync app to access your calendars or contacts, this feature is unavailable and you cannot view calendars and contacts locally.
When multiple devices change the same data, conflicts may occur. Conflicting data will no longer be available to third-party apps, until the conflict is resolved. Once a conflict occurs, a notification is shown:

You can resolve the conflict on any device, and the conflict's resolution will be distributed automatically. If you wish to resolve the conflict on Android, open the dashboard and select Conflicts from the list. The entry is only visible while there are any conflicts. Alternatively, you can touch the conflict notification. A list of conflicts will be shown:
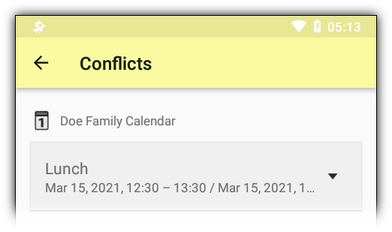
Touch the rows of conflicts you want to resolve, and each time select the version to keep from the drop-down list. Once you're done, confirm your selection using the Resolve selected button in the bar displayed at the top. Your selection will then get saved and synced to all other devices. Affected events and contacts will furthermore become visible in calendar and contacts apps. Unresolved conflicts are not affected and will remain as-is.
In order to sync existing data with GeneralSync, said data must be imported first. As GeneralSync operates decentrally, you may perform the import on any device.
For a successful import it is crucial that you have access to a complete copy of the data to import: some sync tools operating in the cloud only store parts of the data on mobile devices. Thus, we recommend that you use the export feature of the service or application you were using before. You can then, for example, import the exported data through a compatible PC application. Refer to the documentation of your PC application and previously used tools for details on how to export and import data.
Alternatively, you can import data directly from Android: create a new content in GeneralSync (for example, a calendar) and open its detail view from the dashboard. Through the action bar's menu (three dots) you can then access the Import... feature. An additional option will be shown, permitting you to select the content to import.
Feel free to contact us if you have further questions or suggestions regarding this guide or GeneralSync itself.