In dieser Anleitung wird die grundlegende Funktionalität von GeneralSync beschrieben, damit Sie schnell loslegen können:
Beachten Sie, dass diese Anleitung als Nachschlagewerk konzipiert wurde. Um GeneralSync zu verwenden, muss sie nicht notwendigerweise vollständig gelesen werden.
Wenn Sie GeneralSync das erste mal starten, müssen Sie zunächst den Lizenzvereinbarungen und unserer Datenschutzerklärung zustimmen. Sofern Sie später keinen Lizenzschlüssel eingeben, stimmen Sie damit den Standard-Lizenzbedingungen für Android zu.
Die Eingabe eines Lizenzschlüssels ist – im Gegensatz zur Einrichtung von GeneralSync auf einem Computer – nicht sofort notwendig: für nichtkommerzielle, private Verwendung darf GeneralSync ganz ohne Lizenzschlüssel betrieben werden, ansonsten muss nach Abschluss der Einrichtung in der Konfiguration im Kontrollzentrums ein Lizenzschlüssel hinterlegt werden.
Je nach Gerät werden Sie anschließend aufgefordert, GeneralSync den Zugriff auf Kalender und Adressbücher zu gestatten. Wenn Sie dem nicht zustimmen, können Sie Ihre GeneralSync-Kalender und -Adressbücher nicht von anderen Apps einsehen.
Auf den folgenden Seiten werden Sie durch die initiale Konfiguration geführt.
Sie können anschließend eine von zwei Methoden zur Einrichtung von GeneralSync auswählen:
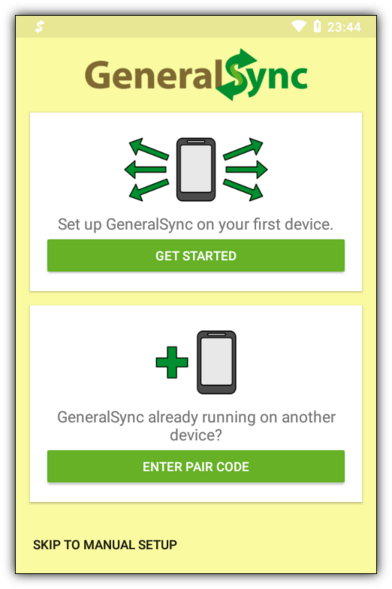
Sollten Sie GeneralSync jemals auf einem anderen Gerät gestartet haben, ist Mit Kopplungs-Code einrichten die richtige Wahl: im Rahmen der Einrichtung wird die Verbindung zu einem anderen Gerät hergestellt, von dem existierende Daten übertragen werden können. Lesen Sie dafür im nächsten Abschnitt weiter.
Als erstes Gerät einrichten sollte nur auf dem allerersten Gerät verwendet werden, auf dem Sie GeneralSync einrichten. Im nächsten Schritt wird dann angeboten, einen neuen Kalender und ein neues Adressbuch einzurichten:

Um den Kalender und/oder das Adressbuch auch auf einem anderen Gerät nutzen zu können, muss nun eine Verbindung zum anderen Gerät angelegt werden. Die dafür notwendige Verbindung wird im nächsten Schritt hergestellt.
Bevor GeneralSync direkt Daten mit einem Gerät austauschen kann, müssen die beiden Geräte gekoppelt werden. Dazu wird auf einem der beiden Geräte ein Kopplungs-Code erzeugt, der auf dem anderen Gerät eingegeben wird:
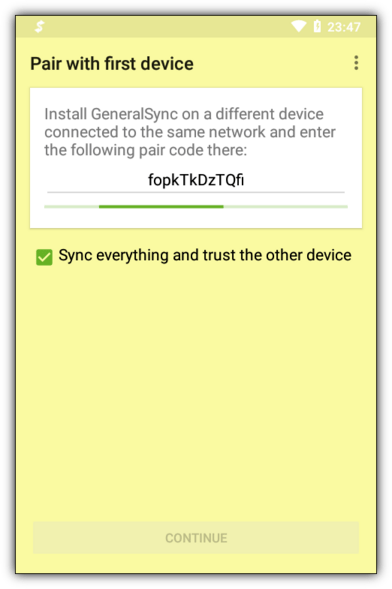
Entfernen Sie gegebenenfalls den Haken vor Alles synchronisieren und dem anderen Gerät vertrauen, wenn Sie nicht alle Kalender und Adressbücher weitergeben und/oder dem anderen Gerät keinen Vollzugriff einräumen wollen.
Detailliertere Erläuterungen zur Kopplung mit Geräten finden Sie im entsprechenden Kapitel dieser Anleitung.
Der Einrichtungsassistent ist damit abgeschlossen. Durch Tippen auf Fertigstellen öffnet sich nun das Kontrollzentrum. Wenn Sie alle Daten mit nur einem Gerät synchronisieren wollen, ist keine weitere Konfiguration mehr erforderlich – sie können die App dann einfach verlassen.
Andernfalls erfahren Sie in den nächsten Kapiteln, wie Geräte und Synchronisationsbeziehungen verwaltet werden können.
Üblicherweise erledigt GeneralSync seine Aufgaben im Hintergrund, die Synchronisation wird stets automatisch durchgeführt. Wenn Sie GeneralSync aus dem Launcher starten, wird das Kontrollzentrum angezeigt. Darin können Sie Inhalte und Synchronisationsbeziehungen verwalten und die Konfiguration anpassen:
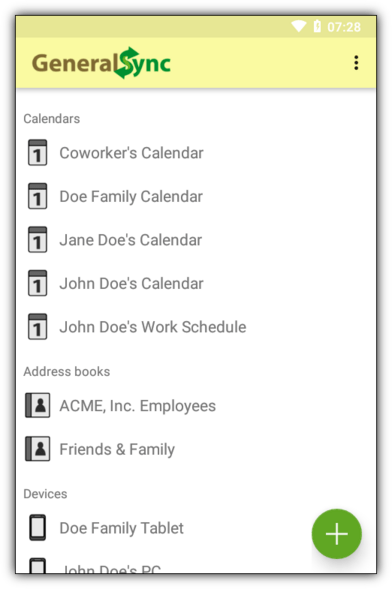
Über der Liste werden unter Umständen Warnungen zu akuten Problemen angezeigt. In vielen Fällen können Sie dann diese durch Antippen einer entsprechenden Schaltfläche beheben.
Mit der Plus-Schaltfläche können weitere Elemente hinzugefügt werden: nach dem antippen wird darüber je eine Schaltfläche zum Anlegen neuer Kalender, Adressbücher und zum Koppeln von Geräten angezeigt.
Oben im Kontrollzentrum werden alle Kalender und Adressbücher aufgelistet. Sie können angetippt werden, um Details und weitere Optionen zu dem jeweiligen Inhalt anzuzeigen:
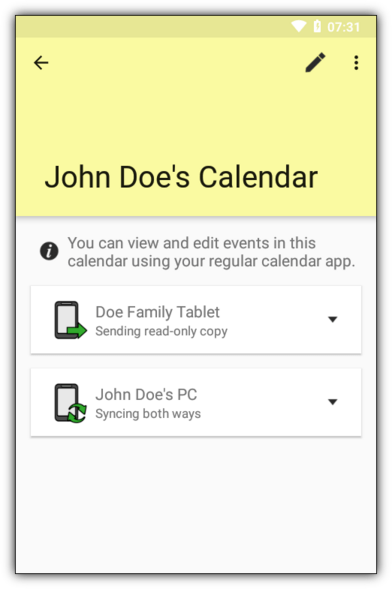
In der nun angezeigten Liste werden die Synchronisationsbeziehungen angezeigt: für jedes gekoppelte Gerät wird dargestellt, ob und wie der Inhalt synchronisiert wird. Um eine Synchronisationsbeziehung zu ändern, tippen Sie einfach den entsprechenden Eintrag an. Weitere Details finden Sie in einem späteren Kapitel.
Über den Synchronisationsbeziehungen finden Sie gegebenenfalls wichtige Hinweise zu dem ausgewählten Inhalt, beispielsweise wenn Synchronisationskonflikte erkannt wurden. Dort wird auch vermerkt, wenn es sich bei dem Inhalt um eine schreibgeschützte Kopie handelt.
Um Metadaten wie Namen oder – bei Kalendern – Farbe und E-Mail-Adresse zu ändern bzw. einzurichten, tippen Sie auf das Stift-Symbol in der Aktionsleiste:
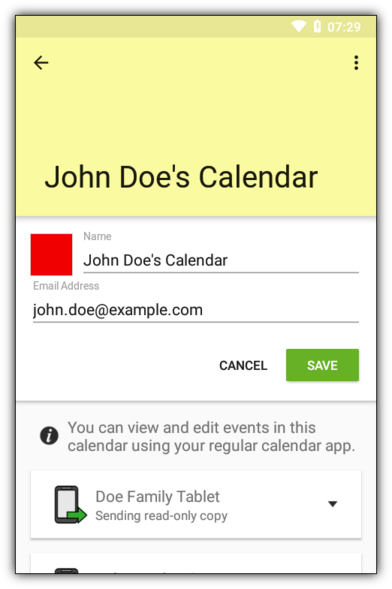
Bei Kalendern wird die eingestellte Farbe und E-Mail-Adresse direkt an Kalender-Apps weitergegeben. Ob und wie diese dort angezeigt werden, variiert je nach App. Diese Einstellungen werden nicht an andere Geräte weitergegeben, sodass Sie z.B. je nach Gerät unterschiedliche Farben wählen können.
Wenn Sie fertig sind, schließen Sie die Bearbeitung mit der Schaltfläche Speichern ab.
Weitere Optionen finden Sie im Drei-Punkte-Menü in der Aktionsleiste: mit Löschen... kann der Inhalt gelöscht werden. Außerdem können Sie mit der Option Importieren... Daten aus bestehenden Kalendern und Adressbüchern importieren.
Unter den Inhalten werden im Kontrollzentrum alle gekoppelten Geräte aufgelistet. Nach dem Antippen eines dieser Geräte werden Details zu dem jeweiligen Gerät angezeigt:
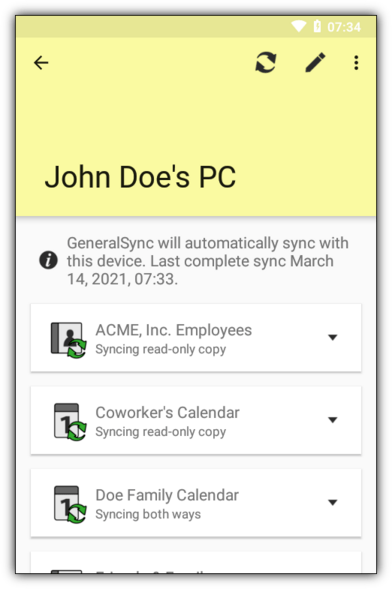
Das Layout entspricht weitgehend dem der der Detailansicht für Inhalte: zentrales Element ist auch hier eine Liste der Synchronisationsbeziehungen, diesmal mit einem Eintrag für jeden lokal oder auf dem anderen Gerät verfügbaren Inhalt. Durch Antippen können diese verändert werden. Weitere Details finden Sie in einem späteren Kapitel.
Darüber wird der Zeitpunkt der letzten Synchronisation angezeigt. GeneralSync synchronisiert automatisch bei Bedarf, alternativ können Sie aber auch über das Aktualisieren-Symbol in der Aktionsleiste eine sofortige Synchronisation erzwingen.
Durch Antippen des Stift-Symbols in der Aktionsleiste können Metadaten und andere Einstellungen bearbeitet werden:
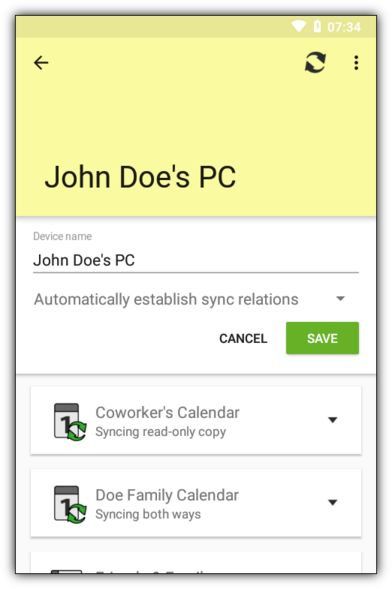
Unter dem Gerätenamen lässt sich einstellen, ob und wie Synchronisationsbeziehungen automatisch angenommen oder aufgebaut werden:
Synchronisationsbeziehungen müssen immer bestätigt werden – Für alle Synchronisationsbeziehungen ist eine manuelle Bestätigung erforderlich. Daten werden erst nach Ihrer Zustimmung gesendet oder empfangen.
Neue Inhalte automatisch annehmen – Das Gerät darf ohne Rückfrage neue Inhalte anlegen und mit Inhalten füllen. So angelegte Inhalte werden dauerhaft automatisch synchronisiert. Für den Zugriff auf bereits vorhandene Inhalte ist weiterhin Ihre Zustimmung erforderlich.
Mit dieser Option kann die Menge an Rückfragen reduziert werden, ohne Vollzugriff auf alle Daten einzuräumen. Daher ist diese Option die Standardeinstellung für Geräte, mit denen nicht alle Inhalte synchronisiert werden.
Alle Synchronisationsbeziehungen automatisch annehmen – Das Gerät darf ohne Rückfrage beliebige Synchronisationsbeziehungen aufnehmen. Damit erhält das Gerät auch ohne individuelle Zustimmung Lese- und Schreibzugriff auf alle Inhalte.
Diese Option sollte nur verwendet werden, wenn Sie selbst der Besitzer des anderen Gerätes sind oder dem Besitzer des anderen Geräts vollumfänglich vertrauen.
Synchronisationsbeziehungen automatisch herstellen – Das Gerät darf ohne Rückfrage beliebige Synchronisationsbeziehungen aufnehmen und alle neu angelegten Inhalte werden automatisch bidirektional synchronisiert.
Mit dieser Option können Inhalte automatisiert gespiegelt werden, ohne jeweils einzelne Synchronisationsbeziehungen hinzufügen zu müssen. Sie ist daher die Standardeinstellung für Geräte, bei deren Kopplung Alles synchronisieren und vertrauen ausgewählt wurde.
Diese Option sollte nur verwendet werden, wenn Sie selbst der Besitzer des anderen Gerätes sind oder dem Besitzer des anderen Geräts vollumfänglich vertrauen.
Weitere Optionen finden Sie im Drei-Punkte-Menü in der Aktionsleiste: mit Abkoppeln... kann die Kopplung mit dem Gerät aufgehoben werden. Außerdem können Sie darüber erweiterte Optionen sichtbar machen, die nur von fortgeschrittenen Nutzern genutzt werden sollten.
Von der Hauptseite des Kontrollzentrums aus erreichen Sie über die Option Konfiguration im 3-Punkte-Menü die allgemeinen Einstellungen der GeneralSync-App:
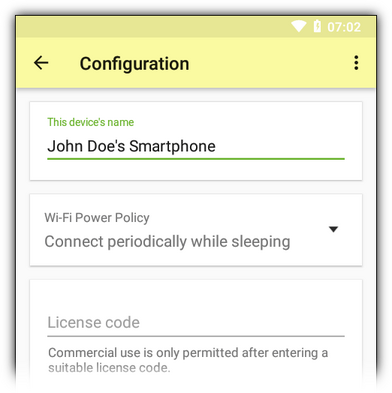
Ihre Änderungen werden gespeichert, wenn Sie die Einstellungen verlassen. Um alle Änderungen zu verwerfen, können Sie die Einstellungen auch über die Option Änderungen verwerfen aus dem 3-Punkte-Menü verlassen. Über das 3-Punkte-Menü können Sie darüber hinaus rechtliche Informationen zu GeneralSync einsehen, heruntergeladene Lizenzdateien zur offline-Aktivierung nutzen sowie erweiterte Optionen einblenden, die nur von erfahrenen Nutzern geändert werden sollten.
Die folgenden Einstellungen können verändert werden:
Name dieses Geräts – dieser Name wird auf anderen Geräten angezeigt, mit denen eine Kopplung besteht. Wählen Sie daher nach Möglichkeit einen eindeutigen Namen.
WLAN-Energierichtlinie – Standardmäßig deaktiviert Android das WLAN-Modul, wenn Sie das Gerät über längere Zeit nicht verwenden. GeneralSync kann in dieser Zeit keine Daten mit anderen Geräten austauschen. Mit dieser Einstellung können Sie das Standardverhalten von Android anpassen.
Diese Funktion erfordert Hardwareunterstützung; GeneralSync kann nicht feststellen, ob die Änderungen vom WLAN-Modul unterstützt werden. Manche Geräte unterstützen nicht alle Funktionen, die für einen Betrieb mit ausgeschaltetem Display benötigt werden.
In der Standardeinstellung Im Standby gelegentlich Verbindung aufbauen wird bei getrennter WLAN-Verbindung periodisch nach verfügbaren Netzwerken gesucht und ggf. eine Verbindung hergestellt (standardmäßig alle 1-2 Stunden). Auf diese Weise können Daten von ständig mit dem Netzwerk verbundenen Geräten empfangen werden, ohne den Akku durch eine permanente Netzwerkverbindung zu belasten.
Um die Laufzeit noch weiter zu erhöhen, kann der Neuaufbau einer Verbindung mit der Energierichtlinie Dauerhafte Trennung zulassen deaktiviert werden. Eine getrennte WLAN-Verbindung wird dann erst wiederhergestellt, wenn Sie das Gerät erneut verwenden. GeneralSync wird jedoch weiterhin sicherstellen, dass die Trennung durch Android nicht während einer aktiven Synchronisation durchgeführt wird.
Wenn Sie mit Geräten synchronisieren wollen, die nur periodisch über eine Netzwerkverbindung verfügen, kann eine automatische Trennung der Verbindung mit der Richtlinie Verbindung ständig halten und bei Bedarf neu aufbauen auch vollständig unterbunden werden. Sollte die Verbindung abreißen, wird periodisch nach gespeicherten WLAN-Netzwerken gesucht und ggf. neu verbunden. Beachten Sie, dass eine ständige Netzwerkverbindung den Energieverbrauch Ihres Gerätes stark erhöhen kann.
Wenn GeneralSync mit dem WLAN-Adapter Ihres Gerätes nicht korrekt funktioniert, können Sie jeglichen Eingriff von GeneralSync mit Systemverhalten nicht ändern unterbinden. Auf sehr alten Geräten kann diese Einstellung Vorteile bieten – in fast allen anderen Fällen reduziert sie jedoch die Zuverlässigkeit von GeneralSync.
Lizenzschlüssel – Wenn Sie eine Lizenz für GeneralSync erworben haben können Sie den Lizenzschlüssel hier eingeben. Alternativ können Sie im Lizenzmanager eine passende Lizenzdatei herunterladen und auf der SD-Karte bzw. dem internen Speicher des Geräts speichern. Über die Option Lizenzdatei... im 3-Punkte-Menü können Sie Ihre Lizenz dann offline und ohne Tipparbeit übernehmen. Die Lizenzdatei kann nach Verwendung gelöscht werden.
Einige Funktionen (z.B. automatische Updates ohne Google Play) erfordern die Hinterlegung einer gültigen Lizenz. Beachten Sie, dass Ihre Verwendung von GeneralSync auch über derartige Funktionen hinaus den Bedingungen der hinterlegten Lizenz unterliegt. Sofern kein Lizenzschlüssel eingegeben wurde, gilt eine Standard-Lizenz, die keine kommerzielle Nutzung gestattet!
Bevor Informationen mit einem anderen Gerät ausgetauscht werden können, muss eine Kopplung durchgeführt werden. Aus technischen Gründen muss hierbei ein kurzer alphanumerischer Code auf einem der beiden Geräte erzeugt und auf dem anderen eingegeben werden. Kopplungs-Codes beachten die Groß- und Kleinschreibung und können nur einmal verwendet werden, während sie auf dem anderen Gerät angezeigt werden.
Um die Kopplung mit einem weiteren Gerät einzuleiten, tippen Sie die Plus-Schaltfläche im Kontrollzentrum und anschließend auf die dann neu erschienene Schaltfläche mit dem Geräte-Symbol. Auch im Rahmen der Ersteinrichtung wird eine Kopplung durchgeführt – das Vorgehen ist in beiden Fällen fast identisch.
Nachdem der Dialog zur Kopplung geöffnet wurde, wird direkt ein Kopplungs-Code zur Eingabe auf dem anderen Gerät angezeigt:
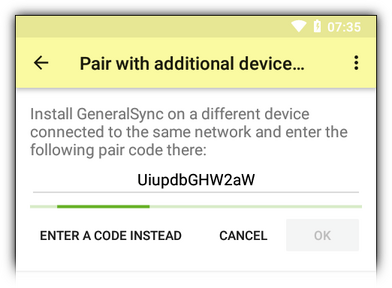
Geben Sie den angezeigten Kopplungs-Code auf dem anderen Gerät ein. Nach erfolgreichem Datenaustausch gelangen Sie automatisch zum nächsten Schritt.
Nachdem der Dialog zur Kopplung geöffnet wurde, kann direkt ein Kopplungs-Code eingegeben werden: Wenn Sie stattdessen einen auf dem anderen Gerät erzeugten Code eingeben wollen, wählen Sie die Option Kopplungs-Code eingeben:
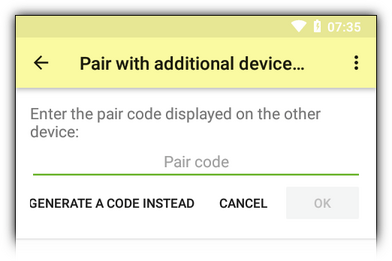
Sofern das andere Gerät mit dem gleichen Netzwerk verbunden ist, werden nach Eingabe des Kopplungs-Codes alle notwendigen Daten ausgetauscht. Sie gelangen dann zum nächsten Schritt.
Fortgeschrittene Nutzer können auch eine Kopplung durchführen, wenn die Geräte nicht mit dem gleichen Netzwerk verbunden sind. Die hierfür benötigte Konfiguration würde jedoch den Rahmen dieser Anleitung sprengen, da bereits kleine Fehler zu Sicherheitsproblemen führen können. Wenn Sie wissen was Sie tun, finden Sie die entsprechenden Einstellungen in den erweiterten Optionen des Kopplungs-Dialogs sowie der Konfiguration.
Sobald alle notwendigen Daten ausgetauscht wurden, können Sie zwischen zwei Optionen wählen:
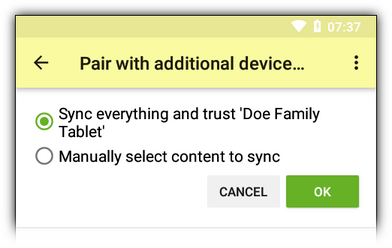
Alles synchronisieren und vertrauen – Alle derzeit und in Zukunft verfügbaren Kalender und Adressbücher werden standardmäßig mit dem anderen Gerät synchronisiert. Das andere Gerät erhält uneingeschränkten Lese- und Schreibzugriff auf alle Daten.
Diese Option sollte nur verwendet werden, wenn Sie selbst der Besitzer des anderen Gerätes sind oder dem Besitzer des anderen Geräts vollumfänglich vertrauen.
Manuell wählen, was synchronisiert werden soll – Es werden zunächst keine Daten synchronisiert. Sie können nach Auswahl der Option weiter unten wählen, welche Inhalte synchronisiert werden sollen. Das andere Gerät kann ohne Ihre explizite Erlaubnis nicht auf bestehende Daten zugreifen. Details zur dieser expliziten Erlaubnis finden Sie im nächsten Kapitel.
Diese Option sollte verwendet werden, wenn Sie dem Besitzer des anderen Gerätes nicht uneingeschränkt vertrauen oder nur einen geringen Teil Ihrer Daten synchronisieren wollen.
Bei der Kopplung im Rahmen der Ersteinrichtung wird diese Auswahl zwischen diesen beiden Optionen stattdessen als Kästchen angezeigt, in dem Sie einen Haken setzen oder entfernen können. Abgesehen von diesem visuellen Unterschied sind die Optionen dort identisch.
GeneralSync synchronisiert Daten automatisch im Hintergrund. Welche Daten mit welchen Geräten ausgetauscht werden, bestimmen die sogenannten Synchronisationsbeziehungen. Eine solche Beziehung verbindet jeweils einen Inhalt (z.B. Kalender) mit einem gekoppelten Gerät.
Es gibt zwei grundverschiedene Typen von Synchronisationsbeziehungen, zwischen denen beim Anlegen einer neuen Synchronisationsbeziehung gewählt werden kann:
Bidirektionale Synchronisation – der gleiche Inhalt ist auf beiden Geräten verfügbar. Änderungen auf einem Gerät werden automatisch an das andere weitergegeben.
Unidirektionales Senden / Empfangen – ein Gerät hält eine vollständige und schreibbare Version eines Inhalts vor, und stellt dem anderen Gerät einen ausschließlich lesenden Zugriff auf den Inhalt oder Teile davon bereit. Änderungen auf dem sendenden Gerät werden automatisch an das andere weitergegeben, jedoch nicht umgekehrt.
Unabhängig vom Inhaltstyp kann hierbei gewählt werden:
Schreibgeschützte Kopie – es werden alle Inhalte ohne Einschränkungen übertragen
Bei Kalendern kann weiter eingeschränkt werden:
Verfügbarkeitsinformationen – es werden nur Start- und Endzeiten sowie eine ggf. eingetragene Verfügbarkeit (frei / beschäftigt) übertragen. Alle weiteren Details der Termine werden vor der Übertragung entfernt.
öffentliche Termine und Verfügbarkeitsinformationen – für als vertraulich bzw. privat markierte Termine werden wie im Modus Verfügbarkeitsinformationen nur Start- und Endzeit sowie ggf. Verfügbarkeit übertragen. Alle übrigen Termine werden vollständig übertragen.
Im Kontrollzentrum wird der Modus mit kleinen Symbolen angezeigt, die im nächsten Abschnitt genauer erläutert werden.
Um Ihre Daten zu schützen, sendet und empfängt GeneralSync Daten nur nach Ihrer expliziten Zustimmung. Nach dem Anlegen einer Synchronisationsbeziehung muss diese auf dem anderen Gerät bestätigt werden. Sie können in den Geräteeinstellungen festlegen, die Bestätigung in bestimmten Situationen automatisch zu erteilen.
Eine neu angelegte Synchronisationsbeziehung ist daher zunächst inaktiv, bis die Bestätigung auf dem anderen Gerät erfolgt ist. Der Zustand einer Synchronisationsbeziehung lässt sich an der Farbe des danebenstehenden Symbols erkennen:
| Aktive Synchronisationsbeziehung | |
|---|---|
| Synchronisation in beiden Richtungen – der Inhalt ist auf beiden Geräten verfügbar. Änderungen auf einem Gerät werden automatisch an das jeweils andere weitergegeben. Sie können die Datenübertragung durch Antippen und die Auswahl von Nicht synchronisieren beenden. | |
| Synchronisation schreibgeschützter Kopie – der Inhalt ist auf beiden Geräten verfügbar, aber nicht schreibbar. Wenn Änderungen von dritten Geräten aus empfangen werden, werden diese an das jeweils andere Gerät weitergegeben. Sie können die Datenübertragung durch Antippen und die Auswahl von Nicht synchronisieren beenden. | |
| Bereitstellung [...] – das andere Gerät erhält Zugriff auf eine schreibgeschützte Kopie des Inhalts oder den angegebenen Teil davon. Änderungen werden automatisch an das andere Gerät weitergegeben. Sie können die Datenübertragung durch Antippen und die Auswahl von Nicht synchronisieren beenden. | |
| Empfang schreibgeschützter Kopie – das andere Gerät stellt lesenden Zugriff auf den Inhalt oder einen Teil davon bereit. Sie können die Datenübertragung durch Antippen und die Auswahl von Nicht synchronisieren beenden. | |
| Inaktive Synchronisationsbeziehung | |
|---|---|
|
|
Synchronisationsbeziehung verfügbar – auf dem anderen Gerät wurde eine Synchronisationsbeziehung angelegt, die noch nicht bestätigt wurde. Tippen Sie auf die Beziehung, und wählen Sie die entsprechende Option um die Synchronisationsbeziehung zu bestätigen. (Das Symbol zeigt den Typ der verfügbaren Synchronisationsbeziehung an.) |
|
|
Bestätigung auf anderem Gerät ausstehend – es wurde eine Synchronisationsbeziehung angelegt, die auf dem anderen Gerät noch nicht bestätigt wurde. Bestätigen Sie die Beziehung auf dem anderen Gerät um die Synchronisation zu aktivieren. (Das Symbol zeigt den Typ der ausstehenden Synchronisationsbeziehung an.) |
| Keine Synchronisationsbeziehung | |
|---|---|
| Keine Synchronisation – Es findet kein Datenaustausch statt. Um das zu ändern, können Sie durch Antippen und Auswahl einer der angebotenen Optionen eine neue Synchronisationsbeziehung anlegen. Für schreibbare Inhalte haben Sie dort die Wahl zwischen den oben beschriebenen Typen. Neue Synchronisationsbeziehungen sind zunächst inaktiv, bis sie auf dem anderen Gerät bestätigt wurden. | |
| Inkompatible Daten verhindern eine Synchronisation – Es findet kein Datenaustausch statt. Auf dem anderen Gerät wurde eine Synchronisationsbeziehung angelegt, die nicht bestätigt werden kann. Je nach Situation müssen Sie die Synchronisationsbeziehung auf dem anderen Gerät oder ein Kalender bzw. Adressbuch auf diesem Gerät entfernen, damit eine Synchronisation möglich wird. | |
Während aktive Synchronisationsbeziehungen sowohl beim Gerät als auch beim Inhalt sichtbar sind, können inaktive Beziehungen auch nur in einer der beiden Listen auftauchen. So ist z.B. eine unbestätigte Synchronisationsbeziehung für Kalender nur bei Auswahl des Kalenders sichtbar, da der Kalender auf dem anderen Gerät eventuell noch nicht existiert.
GeneralSync stellt unterstützte Inhalte durch die Schnittstellen von Android bereit, sodass auf diese von fast jeder App aus verwendet werden können. Konsultieren Sie die Dokumentation der von Ihnen verwendeten Apps, um Informationen zur App-spezifischen Verwendung zu erhalten.
Wenn Sie GeneralSync die Berechtigungen für den Zugriff auf Kalender oder Kontakte nicht gewähren bzw. wieder entziehen, steht diese Funktion nicht zur Verfügung und Sie können Kalender bzw. Kontakte nicht lokal einsehen.
Wenn Daten auf mehreren Geräten gleichzeitig verändert werden, kann es zu Konflikten kommen. Betroffene Daten sind anschließend nicht mehr über die Apps von Drittanbietern erreichbar, bis der Konflikt gelöst wurde. Sollte ein Konflikt auftreten, werden Sie mit einer Benachrichtigung darüber informiert:

Sie können den Konflikt auf einem beliebigen Gerät lösen, Ihre Auswahl wird anschließend automatisch an alle übrigen Geräte verteilt. Um einen Konflikt unter Android zu lösen, öffnen Sie das Kontrollzentrum und wählen Sie dort Konflikte. Der Eintrag ist nur sichtbar, wenn es derzeit Konflikte gibt. Alternativ können Sie auch die Konflikt-Benachrichtigung berühren. Die Konflikt-Liste wird angezeigt:
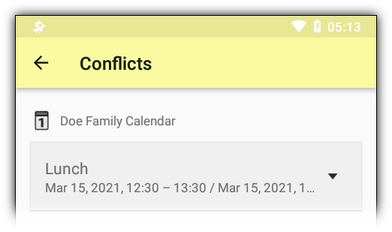
Tippen Sie auf die Zeilen der Konflikte, den Sie lösen wollen. Anschließend können Sie eine Version auswählen, die bestand haben soll. Bestätigen Sie Ihre Auswahl anschließend durch einen Klick auf Auswahl übernehmen in der Leiste oben. Ihre Auswahl wird daraufhin mit allen übrigen Geräten synchronisiert und die entsprechenden Kontakte bzw. Termine werden wieder in anderen Apps angezeigt. Nicht gelöste Konflikte bleiben unverändert erhalten.
Um Ihre bestehenden Daten mit GeneralSync verwenden zu können, müssen diese zunächst importiert werden. Aufgrund des dezentralen Aufbaus von GeneralSync ist es hierbei unerheblich, auf welchem Gerät ein solcher Import durchgeführt wird.
Um einen korrekten Import sicherzustellen, müssen die zu importierenden Daten jedoch vollständig vorliegen: einige Cloud-Synchronisationstools speichern auf Mobilgeräten nur einen kleinen Teil der zu synchronisierenden Daten. Es ist daher empfehlenswert, alle Daten zunächst entsprechend der Anleitung des bisherigen Synchronisationstools zu exportieren, und anschließend z.B. mit einer Anwendung am PC zu importieren.
Alternativ ist es mit GeneralSync für Android möglich, bestehende Daten direkt aus Android zu übernehmen. Erzeugen Sie hierzu einen neuen Inhalt (z.B. Kalender) über das Kontrollzentrum, und öffnen Sie die zugehörige Detailansicht. Der Importvorgang kann nun über das Menü (drei Punkte) in der Aktionsleiste gestartet werden: wählen Sie dort Import.... Sie können dann den zu importierenden Inhalt auswählen. Nach dem Speichern der Änderungen wird der Import dann durchgeführt.
Sollten Sie Rückfragen oder Verbesserungsvorschläge bezüglich dieser Anleitung oder GeneralSync im Allgemeinen haben, freuen wir uns über Ihre Rückmeldung – kontaktieren Sie uns!