Diese Anleitung erläutert die Verwendung des offiziellen GeneralSync-Add-ons für Thunderbird:
Beachten Sie, dass diese Anleitung als Nachschlagewerk konzipiert wurde. Um GeneralSync zu verwenden, muss sie nicht notwendigerweise vollständig gelesen werden. Sofern Sie noch nicht mit Mozilla Thunderbird vertraut sind, kann Ihnen gegebenenfalls auch die offizielle Supportplattform von Mozilla weiterhelfen. Funktionen, die von GeneralSync nicht beeinflusst werden, werden in dieser Anleitung nicht näher beschrieben.
Im Rahmen der Einrichtung von GeneralSync für PC wird das Add-on standardmäßig automatisch installiert. Beim nächsten Start von Thunderbird müssen Sie der Installation explizit zustimmen:
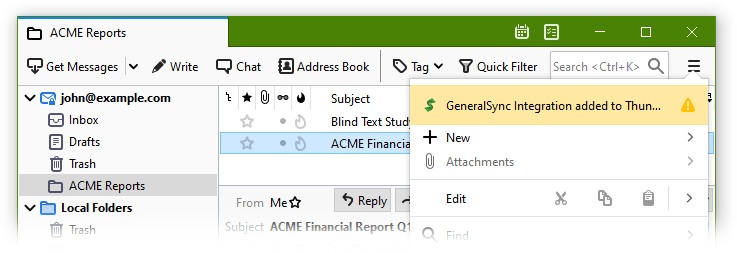
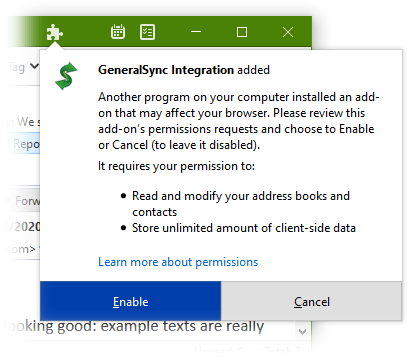
Klicken sie auf den entsprechenden Eintrag und akzeptieren Sie die für die Installation notwendigen Berechtigungen. Die Liste der erforderlichen Berechtigungen wird sich vermutlich von Zeit zu Zeit ändern, und kann daher von der im Screenshot gezeigten Situation abweichen.
Wenn Sie die Installation des Add-ons während der Einrichtung von GeneralSync für PC nicht durchgeführt haben, oder Ihr Thunderbird-Profil gewechselt haben, können Sie die Installation alternativ manuell durchführen:
Dieser Abschnitt beschreibt, wie mit GeneralSync verwaltete Kalender in Thunderbird verwendet werden können.
In GeneralSync verfügbare Kalender werden automatisch zu Thunderbird hinzugefügt. Weitere Kalender können im GeneralSync-Kontrollzentrum angelegt werden.
Im Kalender-Tab können sie Thunderbird-Spezifische Einstellungen vornehmen: rechtsklicken Sie auf einen Kalender und wählen Sie Eigenschaften. In einem neuen Fenster können Sie nun unter anderem die Farbe des Kalenders ändern sowie festlegen, mit welcher E-Mail-Adresse der Kalender genutzt werden soll. Letzteres ist notwendig, damit Termin-Einladungen korrekt gesendet und empfangen werden können.
Das Löschen eines Kalenders in Thunderbird hat keinen Einfluss auf GeneralSync – der Kalender wird automatisch erneut angelegt, solange er nicht auch im GeneralSync-Kontrollzentrum gelöscht wurde. Dort gelöschte Kalender werden dagegen automatisch auch in Thunderbird gelöscht.
Um mit einem bestehenden Kalender zu GeneralSync umzuziehen, gehen Sie wie folgt vor:
Für mit GeneralSync verwaltete Kalender werden im Termin-Bearbeiten-Dialog Metadaten bezüglich der letzten Änderung angezeigt:
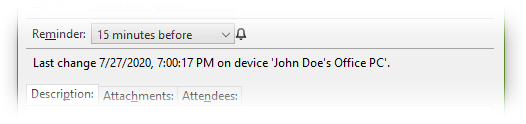
Neben dem Zeitpunkt der letzten Änderung finden Sie hier auch den Namens des Geräts, auf dem diese Änderung vorgenommen wurde. Sofern das Gerät nicht mit GeneralSync gekoppelt wurde, wird statt des Namens ein technischer Identifikator angezeigt.
Sofern ein Termin gleichzeitig auf verschiedenen Geräten bearbeitet wurde, kann GeneralSync nicht automatisiert feststellen, welche Änderung behalten werden soll. Der Termin befindet sich dann in einem Konfliktzustand und wird im Kalender nicht angezeigt.
Thunderbird benachrichtigt Sie mit einer Warnmeldung in der unteren linken Ecke des Kalender-Tabs, sofern ein Termin aufgrund eines Konflikts nicht angezeigt wird:
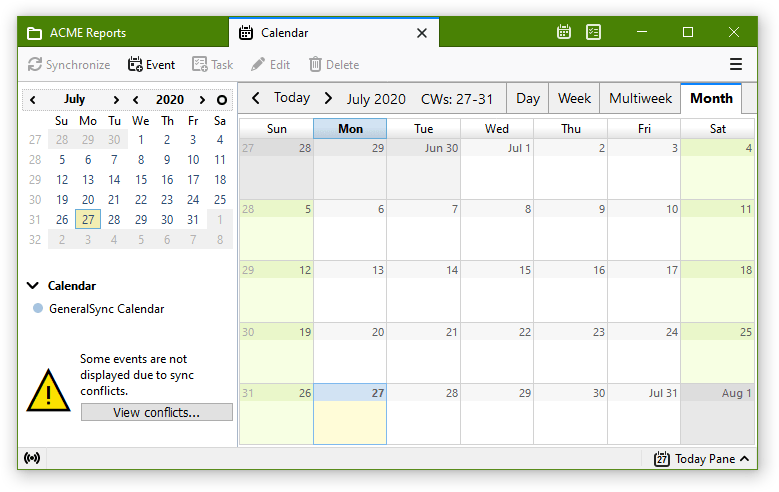
Sie können den/die Konflikt(e) lösen, in dem Sie auf Konflikte anzeigen... klicken:
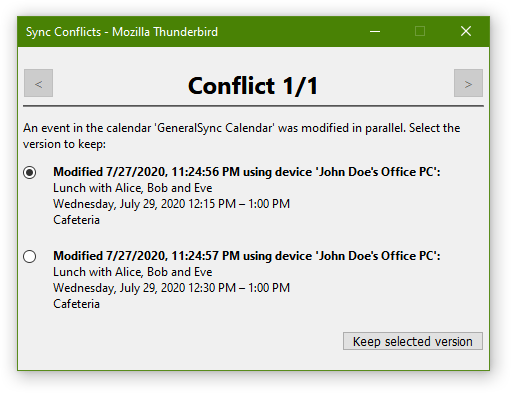
Wählen Sie die Version aus, die bestand haben soll, und klicken Sie auf Ausgewählte Version beibehalten, um Ihre Auswahl zu speichern. Ihre Auswahl wird automatisch auf alle anderen Geräte übertragen.
Wenn Sie noch keine Version auswählen wollen, kann mit den Pfeil-Schaltflächen oben zu einem anderen Konflikt navigiert werden.
Thunderbird 102 verwendet ein neues Adressbuch mit abweichender Funktionalität. Diese Anleitung wurde noch nicht an Thunderbird 102 angepasst.
Dieser Abschnitt beschreibt, wie mit GeneralSync verwaltete Adressbücher in Thunderbird verwendet werden können.
In GeneralSync verfügbare Adressbücher werden automatisch zu Thunderbird hinzugefügt. Weitere Adressbücher können im GeneralSync-Kontrollzentrum angelegt werden.
Das Löschen eines Adressbuches in Thunderbird hat keinen Einfluss auf GeneralSync – das Adressbuch wird automatisch erneut angelegt, solange es nicht auch im GeneralSync-Kontrollzentrum gelöscht wurde. Dort gelöschte Adressbücher werden dagegen automatisch auch in Thunderbird gelöscht.
Bestehende Kontakte können mittels Drag and Drop in ein GeneralSync-Adressbuch verschoben werden. Für den Import bestehender Kontakte ist es daher ausreichend, bestehende Kontakte zu markieren (z.B. mit Strg+A) und anschließend mit der Maus auf ein neu erzeugtes GeneralSync-Adressbuch zu ziehen und dort abzulegen. Halten Sie die Strg-Taste während des Loslassens der Maustaste gedrückt, wenn Sie eine Kopie der Kontakte im alten Adressbuch belassen wollen.
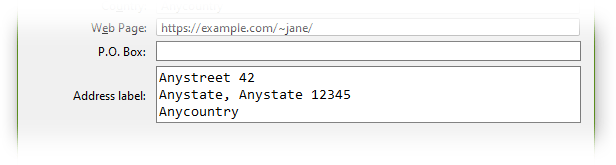
Kontakte in GeneralSync-Adressbüchern unterscheiden sich gegenüber Kontakten im Standard-Adressbuch von Thunderbird in folgenden Punkten:
Sofern ein Kontakt gleichzeitig auf verschiedenen Geräten bearbeitet wurde, kann GeneralSync nicht automatisch feststellen, welche Änderung behalten werden soll. Der Kontakt befindet sich dann in einem Konfliktzustand und wird im Adressbuch nicht angezeigt.
Unten in der Seitenleiste des Adressbuch-Fensters wird auf bestehende Konflikte hingewiesen:
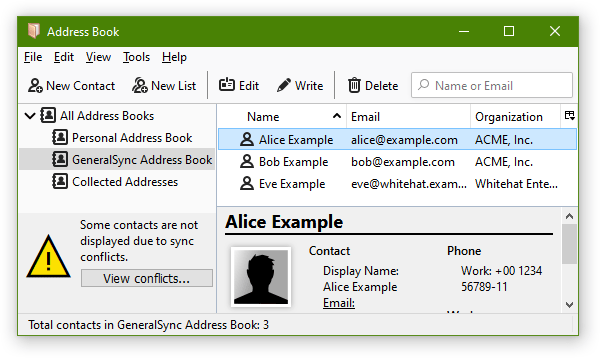
Klicken Sie auf Konflikte lösen... um bestehende Konflikte anzuzeigen und ggf. zu lösen:
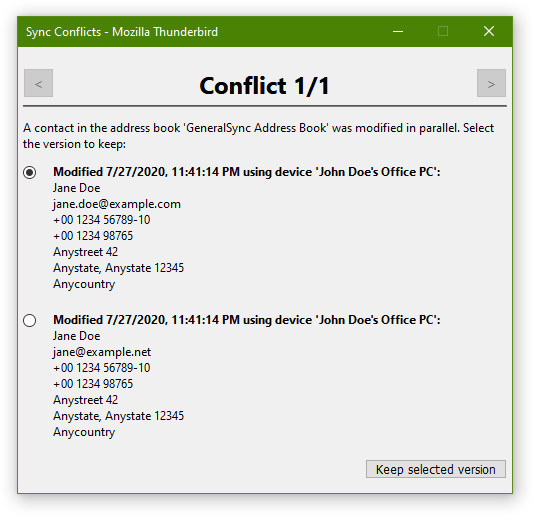
Sie können für jeden Konflikt nun die Version wählen, die beibehalten werden soll. Klicken Sie jeweils auf Ausgewählte Version beibehalten um Ihre Auswahl zu speichern. Sie wird anschließend automatisch auf alle anderen Geräte übertragen. Wenn Sie zum nächsten Konflikt gelangen wollen, ohne sich auf eine der angezeigten Versionen festzulegen, nutzen Sie die Pfeil-Schaltflächen um zu einem anderen Konflikt zu navigieren.
Sollten Sie Rückfragen oder Verbesserungsvorschläge bezüglich dieser Anleitung oder GeneralSync im Allgemeinen haben, freuen wir uns über Ihre Rückmeldung – kontaktieren Sie uns!